フルリモートでお仕事をしているミクさんです。
iPadで文字を打つときはどのような方法で文字を打っていますか?
iPad上の画面に表示される文字から入力したり、フリック入力に設定してスマホのように文字を入力したり、文字の入力方法は人それぞれやりやすい方法がありますよね。
私はキーボード入力が慣れているからか、iPadで文字を打つときに少しもどかしく、手間がかかっていると感じてしまいます。
なので、iPadで使えるキーボードがあったら便利ですよね。
キーボード付きのiPadケースがありますが、公式のものは値段が高価ですよね。。
私は予算に合わず、買うことができませんでした。
公式じゃなくてもいいので、iPad で使えるキーボードを探していました。
私の場合はMacBook、iPad、iPhoneを使っているので、できれば自分が使っているデバイスで使うことができたらいいなと思い、どんな種類のキーボードがいいか調べていました。
私の欲しい機能を一覧にするとこちらです。
・iPadだけでなく、iPhoneやMacBookにも繋げられて簡単に切り替えて使えたら嬉しい
・数字を入力するテンキーがある
・キーが軽くて打ちやすい
・見た目が可愛いものがいい
キーボードはたくさん種類があるので、どれにしようかすごく悩みました。
色々調べた中で私が欲しい機能が付いているキーボードを見つけたので誕生日にリクエストしてプレゼントしてもらいました。
早速使ってみたところ、使い心地が良かったので記事にしました。
タブレットでもパソコンと同じような作業ができるようになった
仕事の連絡など、お家で作業する時はパソコンを使っていますか?
それともタブレットを使っていますか?
今までパソコンでしかできなかった作業が、最近はiPadなどのタブレットやスマートフォンでもできるようになってきました。
それに伴い、少しの空き時間に作業する時は持ち運びが便利なiPadやiPhoneで作業する人も増えたのではないでしょうか。
私もiPadを購入して自分で使うようになり、タブレットでもパソコンと同じような作業ができることに気付きました。
「iPadでApple Pencilを使って絵が描けるようになったんだ!」と驚いたのも私にとっては最近の出来事だったので、タブレットの使い道について、私自身の考えがアップデートされていませんでした。
今更ですが「なんて便利になったんだ!!!」と驚きました。
高校生の時に初めて買った10年以上前のiPadからは想像ができないほど進化していました。
最初はiPadで絵を描きたくて追加でiPadに対応しているペンを買いましたが、配達の電子サインで使われているようなペン先が指くらいの大きさのペンだったので、絵を描けるような感じではなく、当時はほとんど使うことがなかったです。
タブレットがパソコンと同じような作業ができると気付いてから、私が最近使っているツールはこちらです。
・メモ帳
・Google Chrome
このツールだとタブレットやスマートフォン、ノートパソコンで共有しながら使うことができるので、少しの隙間時間にわざわざノートパソコンを立ち上げることなく、作業をすることができます。
でも、タブレットやスマートフォンだと文字を打つ時や数字を打つときに、キーボードでの文字の入力に慣れているからか少し不便だと感じていました。
iPad やiPhoneを使っている人は普段は画面上のフリック入力などで文字を入力すると思いますが、キーボードで文字を打つことに慣れていると早く入力できずになかなかもどかしく感じてしまいます。
どうしても文字を打つ作業に時間がかかってしまっていると思ったので、もっと作業を効率化できたら良いなと思い、iPadでも使えるキーボードを探しました。
iPadのキーボード付きケースは?
iPadを購入するときはキーボード付きケースも追加で購入しようか考えましたが、
公式だと高いもので約5万円、安くても1万円以上だったので、私の予算には合わず、、
「文字を入力する時はフリック入力で良いからキーボードいらない」とも思っていたので、キーボードがついているケースは買いませんでした。
公式じゃないものだとお手頃な値段のものもありますが、互換性がなくて使えなかったらどうしようと不安もあったので、結局iPadと一緒に購入したのはキーボードがついていない普通のケースにしました。
でもiPadを使っているうちにいろんな作業ができることを知り、文字を入力することも増えてきました。
文字を入力している時に「キーボードで入力した方が早く終わるのにな、、」ともどかしい気持ちが日に日に大きくなっていきました。
購入して少し経った頃だったので「今からキーボード付きケースを買うのは勿体無いかも」と思い、ワイヤレスで繋ぐことができるキーボードを調べました。
ロジクールのワイヤレスキーボード
今回紹介するキーボードは
K780マルチデバイス ワイヤレスキーボード
です。
キーボードの配列はWindowsの配列と同じです。

私の場合、仕事用はWindows、プライベート用はMacBookを使っている時があったので、
WindowsとMacではキーの配列が違うので「あれ?ショートカットキーどれだっけ?」と思うことが多々ありました。。
今回購入したキーボードには「Macの配列だとこのキーですよ」というように、薄くですが記載があります。

なので、私みたいにWindowsやMacどちらも使う人でショートカットキーを忘れてしまう人にはとても有難い仕様になっています。
私はiPadを繋げて使うことが多いので、Macのキー配列でショートカットキーを使っています。
iPadでの使い心地ですが、Macのキーボードと同じような感覚で使うことができるのでとても使い勝手が良いです。
スマートフォンも繋げることができるので、iPadの充電中はiPhoneで作業をしたりします。
キーボード自体には重みもあり、しっかりとしたキーボードです。
裏側も4つゴム製のストッパーがついており、机で作業する時にずれることを防いで作業に集中することができます。

複数のデバイスに繋げられる
1つのキーボードで複数のデバイスを繋げることができます。
この3つのボタンで簡単に切り替えることができます。

私はiPad、iPhone、MacBookで登録しています。
それぞれの繋げ方の手順は後の章で説明します。
ノートパソコンのような軽いタイピング感
キーボードのキーの打ちやすさって意外と大事ですよね。
事務職の面接での私の体験談ですが、面接時にタイピングの速さをテストされたことがありました。
結果からお伝えすると散々な結果でテストには受からず、言い訳になってしまいますが、
デスクトップパソコンでキーが深いキーボードだったので、慣れていなかったのもあり、
次のキーを押すときに指が引っかかってしまい、早く打つことができませんでした。
でも、ノートパソコンだとキーが浅くてすごく打ち易いんですよね。
違う会社の面接でまたタイピングのテストを受けることがあり、ノートパソコンでタイピングテストを受けたところ、結果がすごく良くなりました。
私の実感として、ノートパソコンはキーが打ちやすく作業効率にも良いと感じます。
1つ残念だなと思うことは、ノートパソコンだと電卓のようなテンキーがないキーボードが多く、数字をたくさん打つ作業があると大変ですよね。
今回購入したキーボードにはテンキーがついているので、テンキーのないMacBookに繋げて数字をたくさん打つ作業ができるようになりました。
タイピングの感触は打った時の音もあまりカタカタと鳴らないので、夜中の作業にもオススメできます。
キーを押した感触も軽いので、スムーズに文字を入力することができ、作業効率が上がったと感じています。
キーも丸くて打ちやすい
見た目は全体的にキーが丸めで、
キーボードの隣接しているキーとキーの間隔もノートパソコンとほとんど同じ間隔で、打ちやすいと感じました。
少しのことですが、スタンダードな四角いキーボードと違うので、丸みのあるキーでモチベーションが上がります。
キーピッチは19mmがスタンダードサイズで、
キーボードを調べていると出てくる言葉なので、キーピッチもキーボード選びの参考にしてみてください。
タブレットやスマートフォンを置く場所もある
タブレットやスマートフォンを立てかけられる場所があります。
写真の溝になっている部分です。
iPhoneで長い文章を打つ時に横に立てかけて使ったりしています。

電池式
電池式なので、充電も必要なく充電ケーブルが多くなりがちな机周りもスッキリです。
裏側に電池を入れる場所があります。
デバイスの繋げ方
複数のデバイスを繋げることができ、最初に登録していれば切り替える時もボタン1つで簡単に切り替えられるので、作業もスムーズに捗ります。
繋げ方は2種類あります。
Unifyingレシーバーで繋げる方法(電池を入れる場所に付属されています)
→USBポートがついているパソコンに繋げる方法なので、タブレットやスマートフォンではできません。
Bluetoothで繋げる方法
→私はこの方法でiPad、iPhone、MacBookに繋げたので繋げ方を説明します。
Bluetoothの繋げ方
私は❶のボタンにiPhone、❷のボタンにiPad、❸のボタンにMacBookを繋げました。
繋げ方はほとんど同じですが、繋げたボタンの順番で説明します。
まずはキーボードの横にある電源を入れます。
(電源を入れると、logiと記載がある右横に緑のランプが点きます)

iPhone
Bluetoothが有効になっていることを確認します。
❶のボタンを3秒間押し続けます。

❶のボタンに小さく点灯する箇所があり、高速で点滅します。
iPhoneのBluetooth設定を開き、「Keyboard K780」とのペアリングを行います。
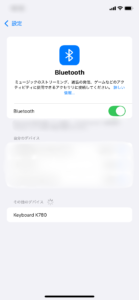
画面上に「Keyboard K780でコード〇〇を入力してください。」と表示されます。
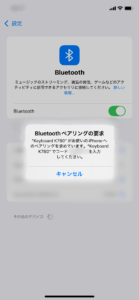
キーボードで指定のコードを入力すると、ペアリング完了です。
iPad
Bluetoothが有効になっていることを確認します。
❷のボタンを3秒間押し続けます。
❷のボタンに小さく点灯する箇所があり、高速で点滅します。
iPadのBluetooth設定を開き、「Keyboard K780」とのペアリングを行います。
画面上に「Keyboard K780でコード〇〇を入力してください。」と表示されます。
キーボードで指定のコードを入力すると、ペアリング完了です。
MacBook
Bluetoothが有効になっていることを確認します。
❸のボタンを3秒間押し続けます。
❸のボタンに小さく点灯する箇所があり、高速で点滅します。
MacBookのBluetooth設定を開き、「Keyboard K780」とのペアリングを行います。
画面上に「Keyboard K780でコード〇〇を入力してください。」と表示されます。
キーボードで指定のコードを入力すると、ペアリング完了です。
使ってみて感じた少し残念なところ
キーボードの角度
K780マルチデバイス ワイヤレスキーボードはキーボード自体にあまり角度がついていないため、
角度があるキーボードで打ち慣れている人は、同じ態勢が続くと少し手首が痛くなるかもしれません。
タブレットやスマートフォン置き場
タブレットやスマートフォンを置く溝は、
私が使っているiPhoneは横置きはできましたが、縦置きだと溝に入らなくて、立てかけることができずに倒れてしまいました。
iPhoneにはケースをつけているので、ケースの大きさによって溝の幅に入らないこともあるようでした。

文字入力(iPhone)
iPhoneでの文字入力では()←カッコを打つ時にキーボードの上側の8️⃣キーと9️⃣キーだと、
*( ←になってしまいました。
9️⃣キーと0️⃣キーで()←カッコを入力することができました。
キーボードの重さ
キーボード自体の重さ(約875g)ですが、結構重みがあるので、持ち運びには向いていないと思います。
キーボードの色
キーボード色のバリエーションは黒の1種類のみです。
まとめ
今回はタブレット、スマートフォン、ノートパソコンをワイヤレスで繋げて使えるキーボードを紹介しました。
私はiPadとキーボードを繋げて作業することが多く、最近は毎日使っています。
iPhoneやMacBookではあまり使うことがありませんが、
MacBookが何年も使っている古いものなので、最近「commandキー」が打てない時が増えてきました。
「買い替えの時期かな。。」と高い出費に少し不安でしたが、
MacBookでK780マルチデバイス ワイヤレスキーボード を使うことができる!とこの記事を書きながら少し安心しています。
電池がまだまだ残量があるので、使い切るまでどれくらいかなども追記できたらいいなと思っています。
最後まで読んでいただきありがとうございました。
ぜひキーボード選びの参考にしていただけると嬉しいです。

![[商品価格に関しましては、リンクが作成された時点と現時点で情報が変更されている場合がございます。] [商品価格に関しましては、リンクが作成された時点と現時点で情報が変更されている場合がございます。]](https://hbb.afl.rakuten.co.jp/hgb/4263c437.9c4ba400.4263c438.7430b38c/?me_id=1386625&item_id=10000261&pc=https%3A%2F%2Fthumbnail.image.rakuten.co.jp%2F%400_mall%2Flogicool%2Fcabinet%2Fprd%2Fkb%2Fk780%2Fk780_01_c.jpg%3F_ex%3D240x240&s=240x240&t=picttext)



コメント